コロナが猛威を振るいはじめ、
「オンライン授業」「リモート授業」
という言葉をよく耳にするようになりました。
コロナを機に授業のあり方も変わってきましたね。
私自身も現在、日本語教育に携わっているため、
「オンライン授業」とは切っても切れない関係で、今までにもたくさん行ってきました。
一言いうならば、
「対面授業がいいに越したことはない」
ですね。。。
表面的に見ると、利便性が高そうなイメージですが、
個人的にはデメリットばかり思い浮かびます。
このことに関して、今回の記事では述べません。
興味のある方は、ぜひこちらの記事をご覧下さい↓
コロナ下において、「オンライン授業」に携わることになった教育関係者のみなさん。
「画面上の限られた枠内でどのように学習者とコミュニケーションをとればいいのか」
「なにかオンラインで無料でできる楽しいアクティビティはないのか」
考えますよね。。。
今回は
オンライン授業で活用できる
「無料で大人数でも楽しめるオンラインツール」
を紹介します!
そのツールの名は、

そもそも「ジャムボード(Jamboard)」とは?
一言で言うと、
「ネット上で複数人リアルタイムで共同編集できるホワイトボード」
です。
文字を書いたり、イラスト・写真を貼ったりなど基本的な機能があり、
なかでも一番おすすめするのは『付箋』機能です!
Jamboardならではアクティビティですね!
Q:「ジャムボード」を使うのに何が必要ですか?
「ジャムボード」を利用するうえで、必要なものは「Googleアカウント」だけです!ジャムボードはGoogleのツールの1つなので、ログインのためアカウントが必要になります。また、必要なのは「ホストのアカウント」だけで、他の共同編集者(例:学習者、生徒)は準備する必要はありません。※後でまた説明します。
Q:何人まで利用できますか?
ジャムボードのヘルプのページを拝見したところ、「1 つの Jam 上で最多 25 人のユーザーが同時に作業できます」と記述してありました。
しかし、私が利用したときは38人で、全員編集できました。
おそらく、ジャムボードの共有の仕方で利用できる人数も変わってくるのではないかと思います。
Q:デバイスはなにが使える?
ジャムボードをするにあたり、実際私が使ったことがあるのはPCとタブレット(iPad)です。
スマートフォンでも利用できるそうですが、画面はできるだけ大きいほうが編集しやすいので、PC、タブレットがおすすめです。
具体的にどんなアクティビティができる?
私はインドネシア人の日本語学習者に教えています。
ジャムボードを最初に利用したのは、一番最初の授業で行ったアイスブレイクです。
私と学習者は初対面、学習者同士も初対面です。しかも画面上。。。
ちなみに「ZOOM」で行いました。
どのようなことをしたかと言うと、

「あなたが住んでいるところはどこですか?」
インドネシアの地図を貼り、学習者が住んでいる都市に付箋を貼ってもらいました。
写真は学習者のプライバシーのため、改めて編集したものです。
「バグス」「ナビラ」という名前も私がつけたものです。
本来は、この画面上に30枚以上の付箋が貼られていました。
私が担当する学習者は全員インドネシア人なので、インドネシアの地図を使いましたが、
学習者の国籍が十色で異なっているのであれば「世界地図」を使うのも面白いですね!
また、すでに日本に住んでいる学習者であれば、その地域(都道府県)の地図を使うのもいいですね!
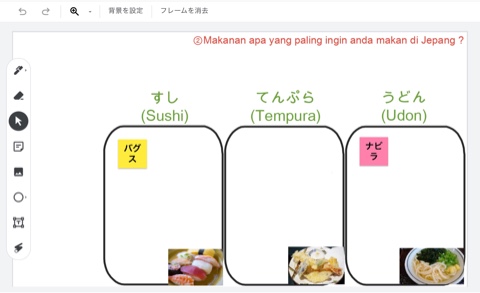
次に、
「日本で一番食べたい食べ物はなんですか?」
選択肢を3つ用意し、「自分が一番食べたい食べ物」のところに付箋を貼ってもらいました。
参加した人数が38人だったので、「30枚以上の付箋が貼られる」ということを考慮し、このときは選択肢を3つしか用意しませんでしたが、
10人くらいの人数であれば、もっと選択肢が合ってもいいと思います。
私が担当している学習者は全員タブレットで授業を受けているため、編集するのに時間がかかりました。
予め、ホスト(教師)が学習者分の付箋を用意して、学習者はそれを動かすだけというやり方もいいと思います!
機能紹介
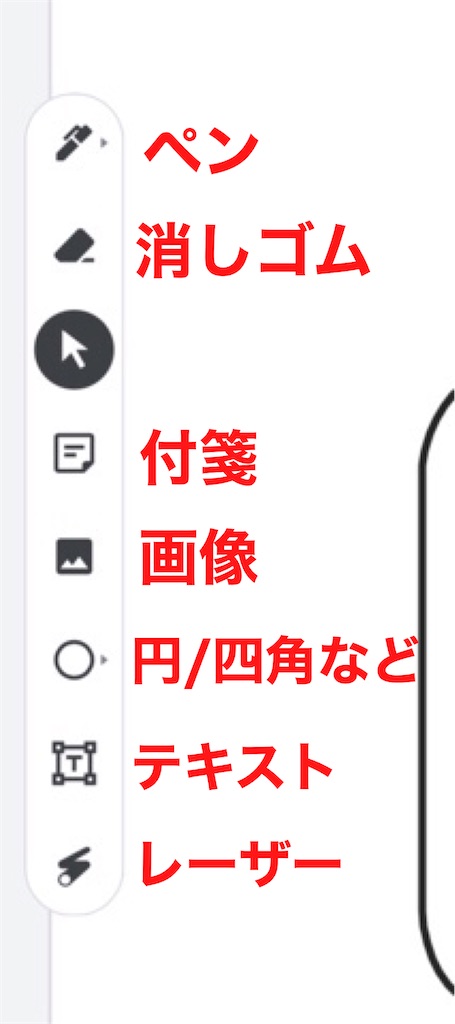
私自身よく使うのは「付箋」と「テキスト」です。
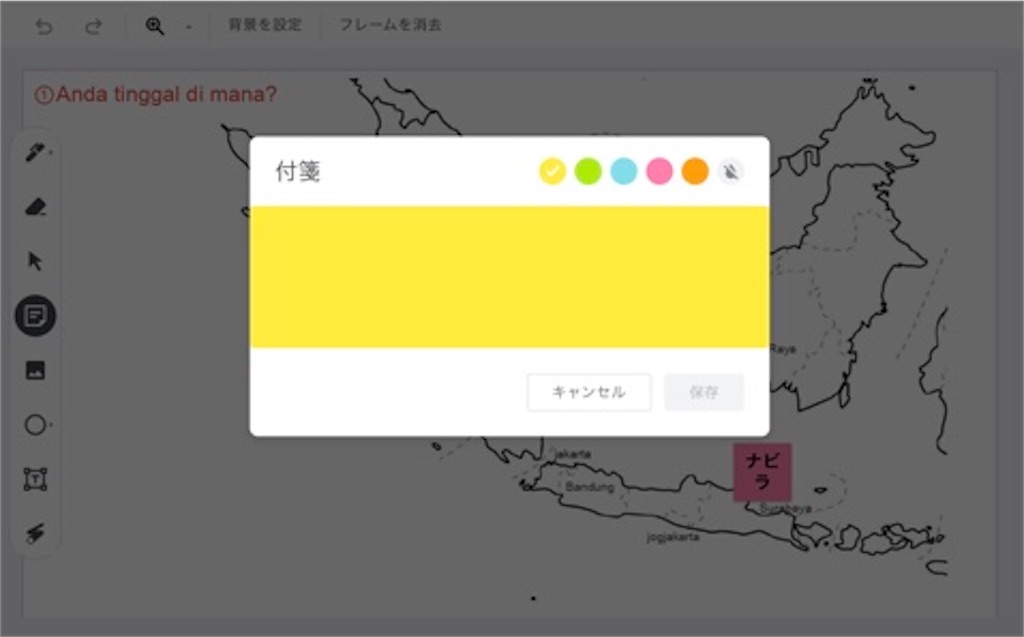
「付箋」の色も五種類あるので、性別で分けるのもよし、グループで分けるのもよし。
知っておくと便利!背景を固定する方法!
リアルタイムに複数の人が編集できるということはメリットですが、
自分が作った画面の体裁を他の人が崩してしまうというデメリットもあります。
「えっ!どういうこと!?」
という人もいると思うので、画像をお見せしながら、説明したいと思います。
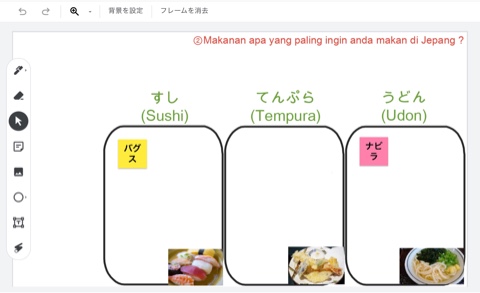
先ほどお見せしたこの画像ですが、
「テキスト」「画像」「円」といった機能を使って作成しています。
2~3人くらいの少人数であればいいですが、20人、30人くらいの大人数になれば、
編集中に誤って、文字を消してしまったり、画像の位置をずらしてしまったり、「円」の大きさを縮小してしまったりとアクシデントが多々あります。
タブレットはPCに比べて画面が小さいのでなおさら編集がやりにくく、このようなことが起こりやすいです。
そこで、役に立つのが「背景を固定する」という方法。
ある程度、画面の体裁が決まったら、その体裁を崩さないように固定しちゃおう!
ということです。
そのやり方ですが、

①の「三つのてんてん」をクリックして②の「フレームを画像として保存」をクリック。
すると、自分のパソコンにその画面の画像が保存されます。
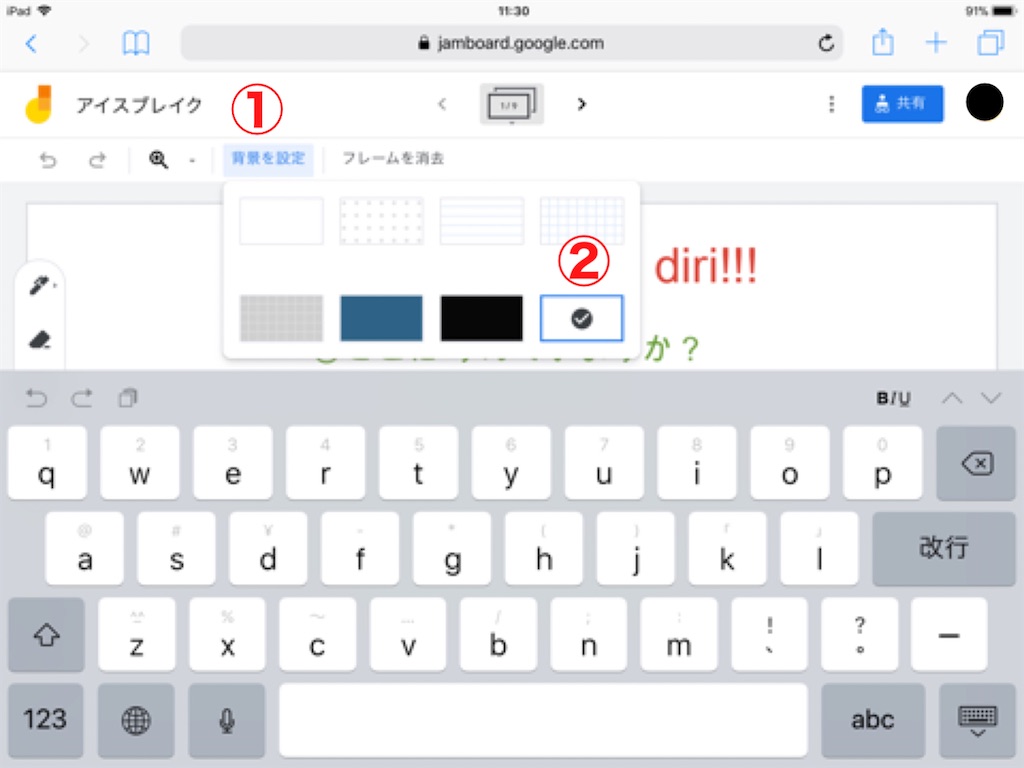
次に①の「背景を設定」をクリックして②の背景を選びます。
すると、ファイルを選択する場面が出るので、そこで先程保存した画像を選択します。
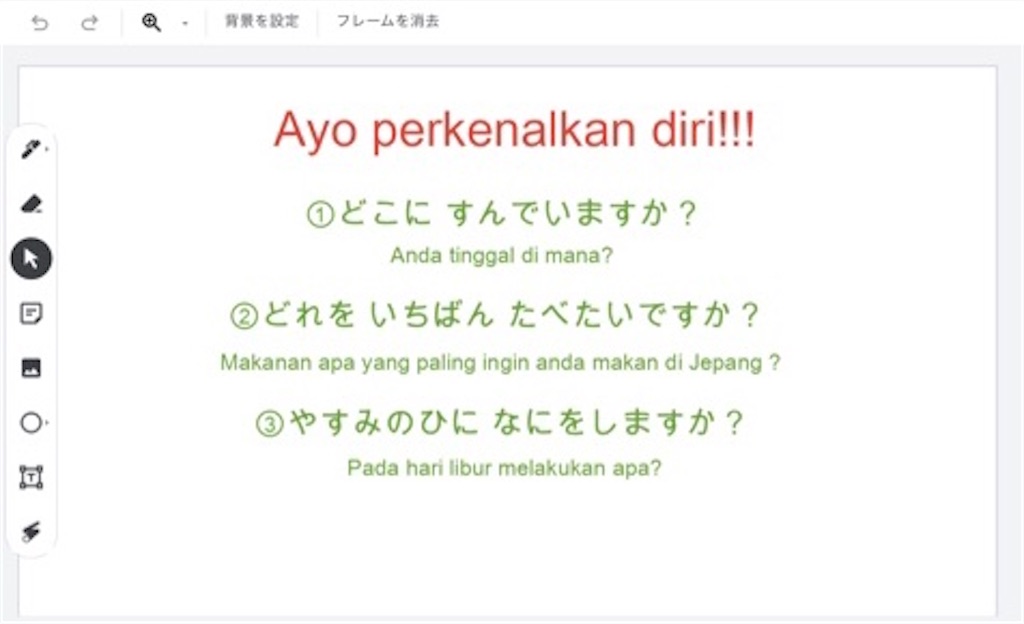
その後、背景として固定され、文字がずれたり、消してしまったりする恐れはありません。
共有方法は?
ジャムボードを複数人で共同編集するための共有方法をお伝えします。
一番大切なことですね。
まず、「ジャムボード」は一般的なやり方で共有すると、ホスト以外の編集者もアカウントが必要となります。
ただ、私は最初に「必要なのは『ホストのアカウント』だけで、他の共同編集者(例:学習者、生徒)は準備する必要はありません。」と述べました。
この記事では、多数が手っ取り早く編集できる共有方法をお伝えしていきます。

まず、右上の「共有」ボタンをクリック。
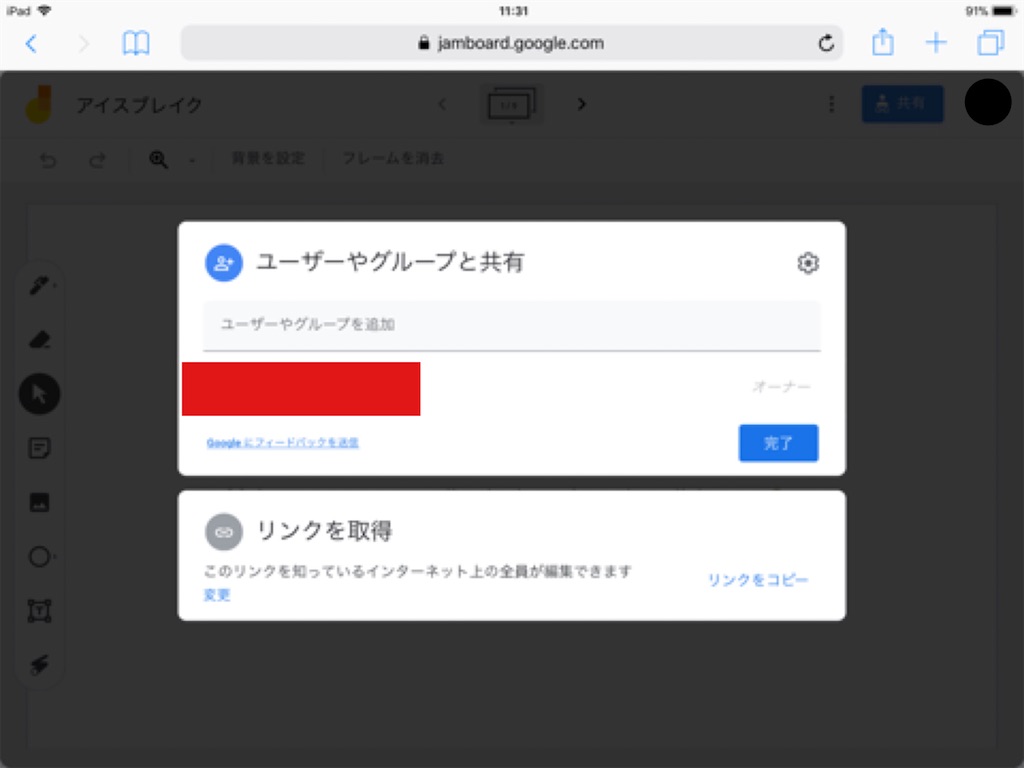
「リンクを取得」をという画面が出ますので、その下の「変更」をクリック。
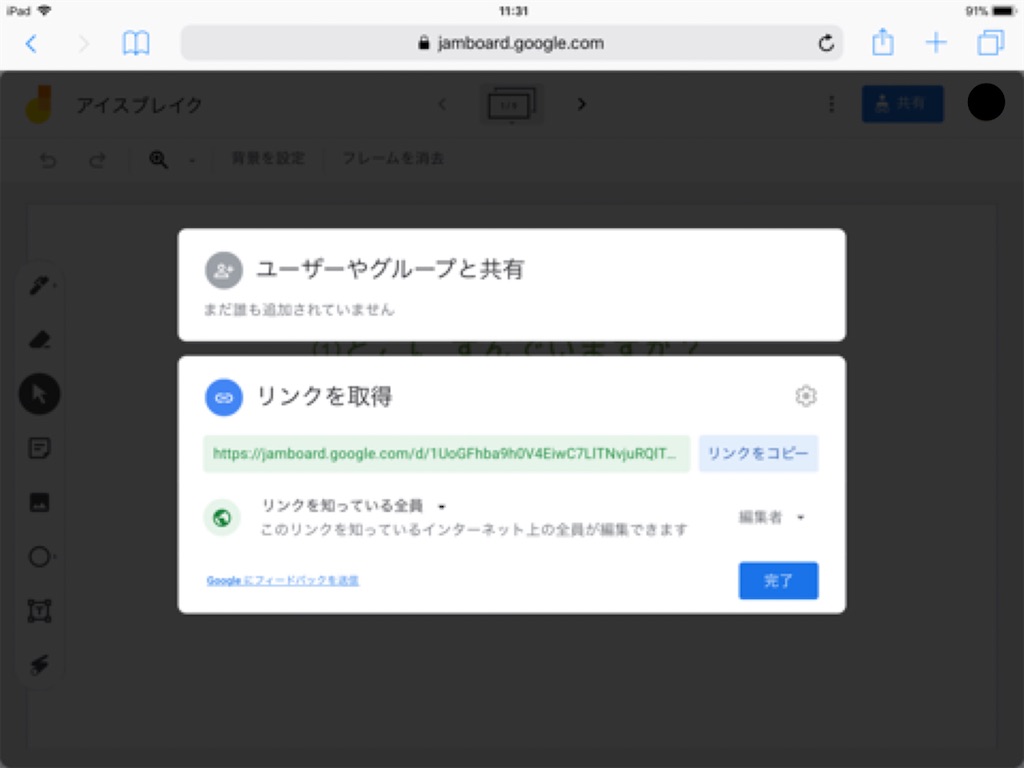
「リンクを取得」という画面が出て、共有の設定を行います。
リンクの下にある箇所を
「リンクを知っている全員」
「編集者」
に変更します。
この後が肝心で、
通常であれば、変更後にできたリンクをコピーして、
それを他の人に送信して、ジャムボードを共有するといった流れになると思います。
しかし、私が実際にやってみたところ、そのリンクをクリックすると、
「ジャムボード」のアプリのダウンロード画面に移ってしまいます。
アプリダウンロード後もGoogleアカウントのログインが必要となります。
つまり、手間がかかるのです。
しかし、私の方法でやるとアプリをダウンロードする手間もなく、
アカウントにログインする必要もありません。
その方法とは、まず、
「リンクを知っている全員」
「編集者」
に変更後、そこで作られたリンクはコピーせずに「完了」を押します。
そして、
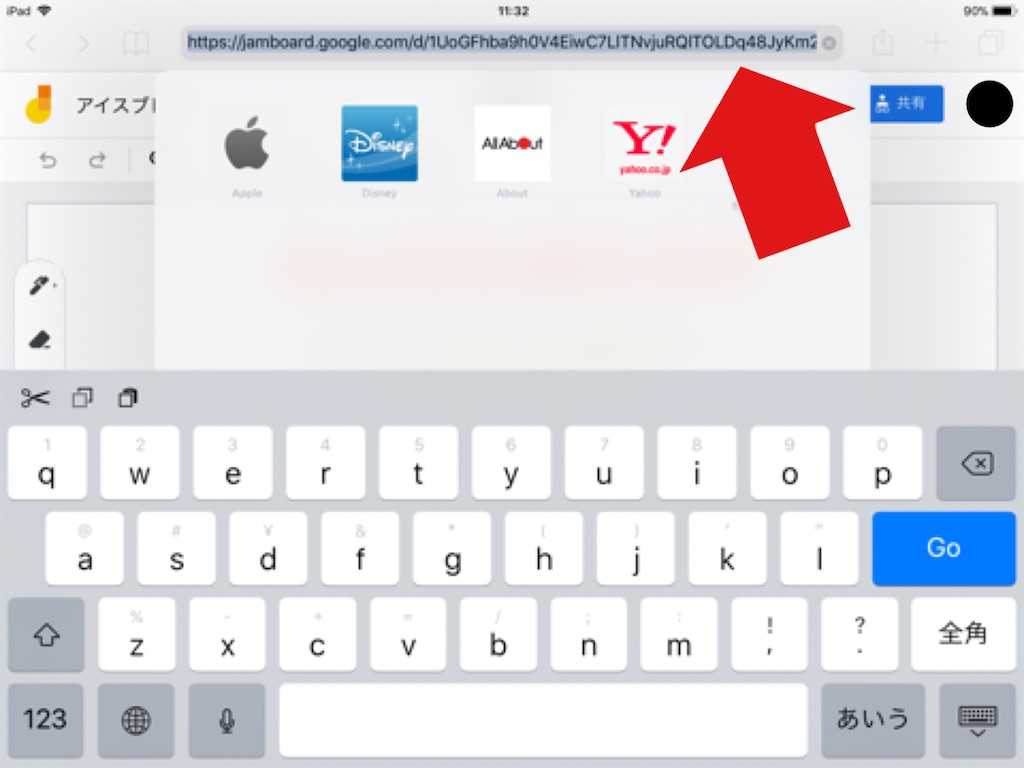
そして、写真で示してある「リンク」をコピーします。
つまり、ブラウザのリンクです。
このリンクをクリックすると、アプリのダウンロード画面に移らず、直接ジャムボードの画面に移動します。
事前に学習者に
「Googleアカウントを用意して!」
「ジャムボードのアプリをダウンロードして!」
と伝え、利用するやり方もあります。
むしろ、それが主流で一般的なジャムボードへの入り方(共同編集のやり方)です。
しかし、今回は「手っ取り早く行う」ということだったので、このやり方を紹介しました。
簡潔な説明で終わり恐縮ですが、ぜひ、やってみてください!
最後に
今回は「ジャムボード(Jamboard)」というオンライン授業で役に立つ無料ツールを紹介しました!
オンライン授業といえば「画面を共有して教える」というやり方が主流ですが、
このジャムボードを使えば、活動の幅も広がり、楽しいアクティビティができるのではないかと思います!
今回の記事がみなさんのお役に立てれば幸いです。
ご覧いただき、ありがとうございました!
他にもあるよ!
おすすめオンラインツール!
『Padlet』についてはこちら⤵
『PPTだけでできる漢字授業の活動』⤵
